
ワードの背景に画像を入れる方法 透かし 手順 使い方 素材ラボ
背景の画像の位置は、その下にある 水平方向の配置垂直方向の配置 で細かく設定できます。 下図は 自動 サイズの背景です。 下図は 500% サイズの背景です。 背景に挿入した画像を削除したい場合は、 ①ページ上部の 挿入 タブを7/4/17 チラシや掲示資料、メニューを作る際、背景に色や画像があったほうがいい!そんなことはありませんか? ワードでは、簡単に設定をすることができます。 文書の背景に任意の色、画像などを設定する方法とは? 背景には、 ページ全体にべた塗りで1色
ワード 背景 挿入 用紙に合わせる
ワード 背景 挿入 用紙に合わせる-ワード 画像・写真を背景にする Word・ワードの使い方 word(ワード)文書の背景に画像を設定する方法です。 背景画像の設定 写真やイラストなどのデータをワード文書の背景として設定します。 書式メニュー背景→透かしを選択 図を選択 図の選択で背景にする画象を読み込みます。 表示画像の倍率を指定します。 倍率は手入力で任意の値も指定できます5/1/ ワードやエクセルに画像や写真を挿入したけど、 写真の被写体だけを残して、背景は透明にしたい ときってありませんか? そんな時に使えるのが 「背景の削除」 機能です。 使えばワードやエクセルが自動で背景部分を判断し、削除してくれる便利な機能です。 Excel・エクセル画像や写真を貼り付けたい! 挿入、トリミングのやり方 「ここに画像を

Word ワード を使って画像背景を白抜きにする方法 中国輸入で脱サラし自由なライフスタイルを手に入れたブログ
初めまして。 当方Windows81を使用しております。 Word13でページの背景に図を挿入すると図がはみ出してしまい困っています。 図はサイズ解像度300で作成していますが、上記の設定で挿入後は4分の1位しかページに入っていません。 図の左上4分の1位がページの背景になっている感じです。挿入した画像の上で右クリックし、図の書式設定(i)をクリックします。 →図の書式設定ダイアログボックスが表示されます。 レイアウトタブをクリックします。 →レイアウトタブが前面に表示されレイアウト タブの ページの背景 の下にある 透かし を選択します。 テキスト を選択します。 透かしのテキストを入力または編集するか、ドロップダウン メニューからテキストの透かしを選んでから、必要なテキストの書式を選びます。
Word(ワード)で文字間隔が異常に開いてしまった () Word(ワード)で伸縮するリーダー線を自動的に入れる () Word(ワード)で表に連続番号を自動挿入する () Word(ワード)で方眼紙のようにグリッド線を設定する ()「挿入」-「ヘッダー 」-「ヘッダーの編集」をクリック 「挿入」-「図」から画像を挿入(又はコピーペースト等でもok) 画像を選択し「文字列の折り返し」を前面にして、大きさなどを調整する 背景の色を印刷するには?背景にしたい画像を探すので、図形描画ツールバーの 「クリップアートの挿入」をクリックします。 「背景」と入れて検索し、好きな画像を探します。 画像をクリックすると、ヘッダーの中に画像が挿
ワード 背景 挿入 用紙に合わせるのギャラリー
各画像をクリックすると、ダウンロードまたは拡大表示できます
 |  | |
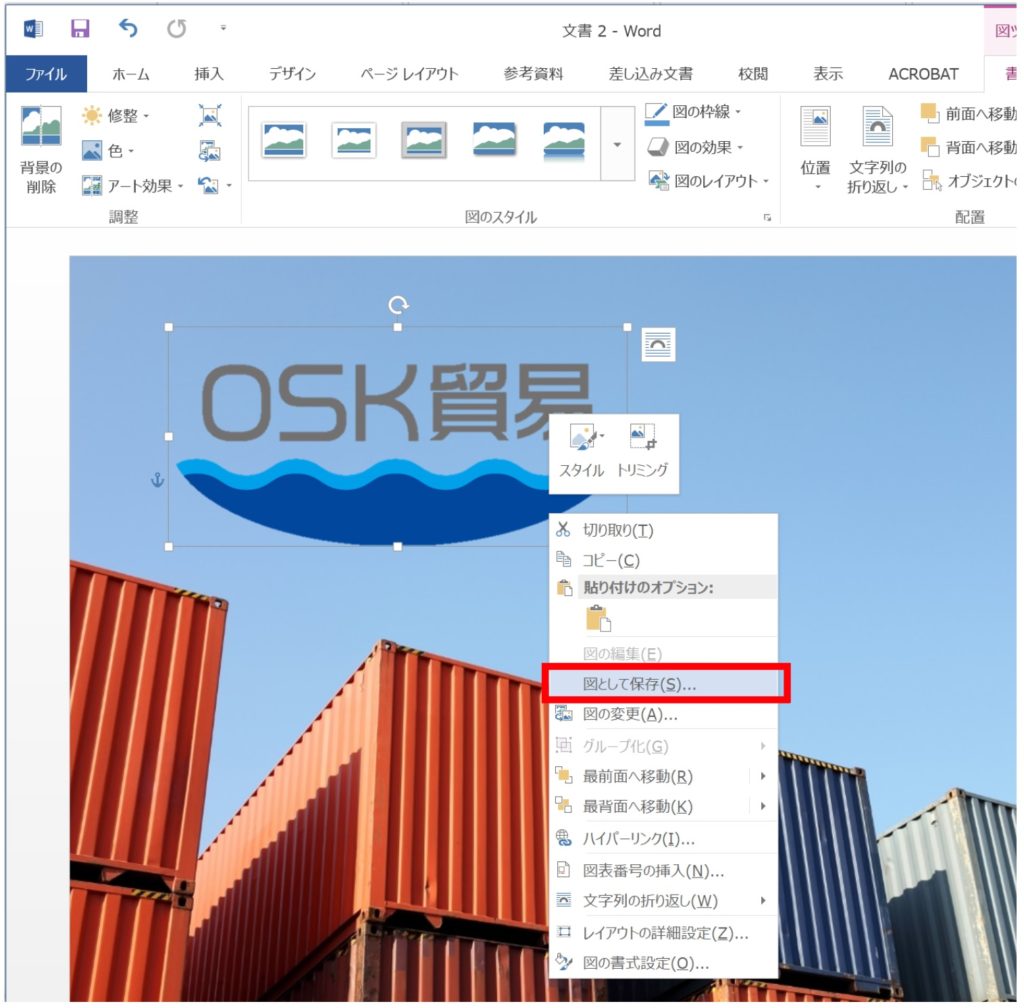 | 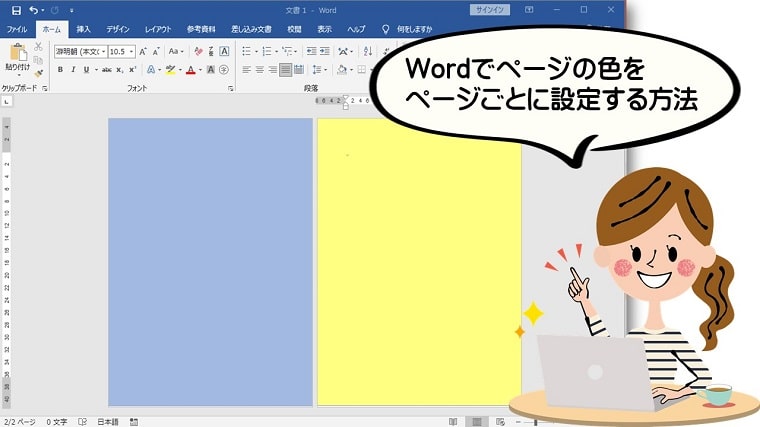 | |
 | ||
「ワード 背景 挿入 用紙に合わせる」の画像ギャラリー、詳細は各画像をクリックしてください。
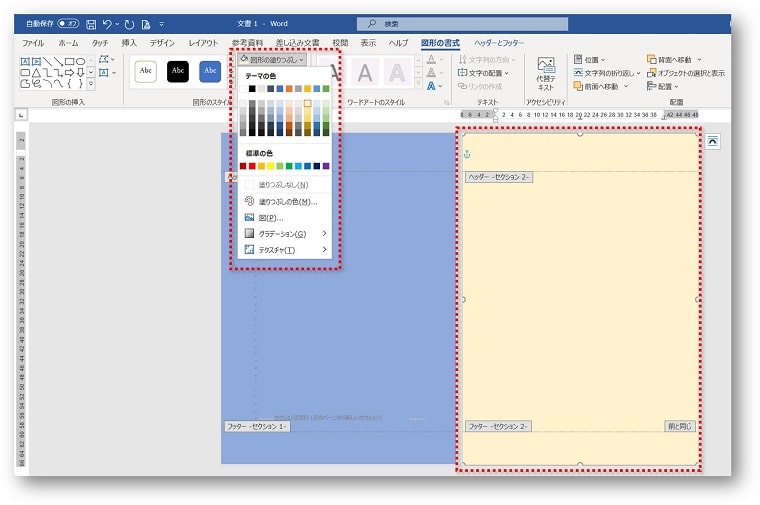 | 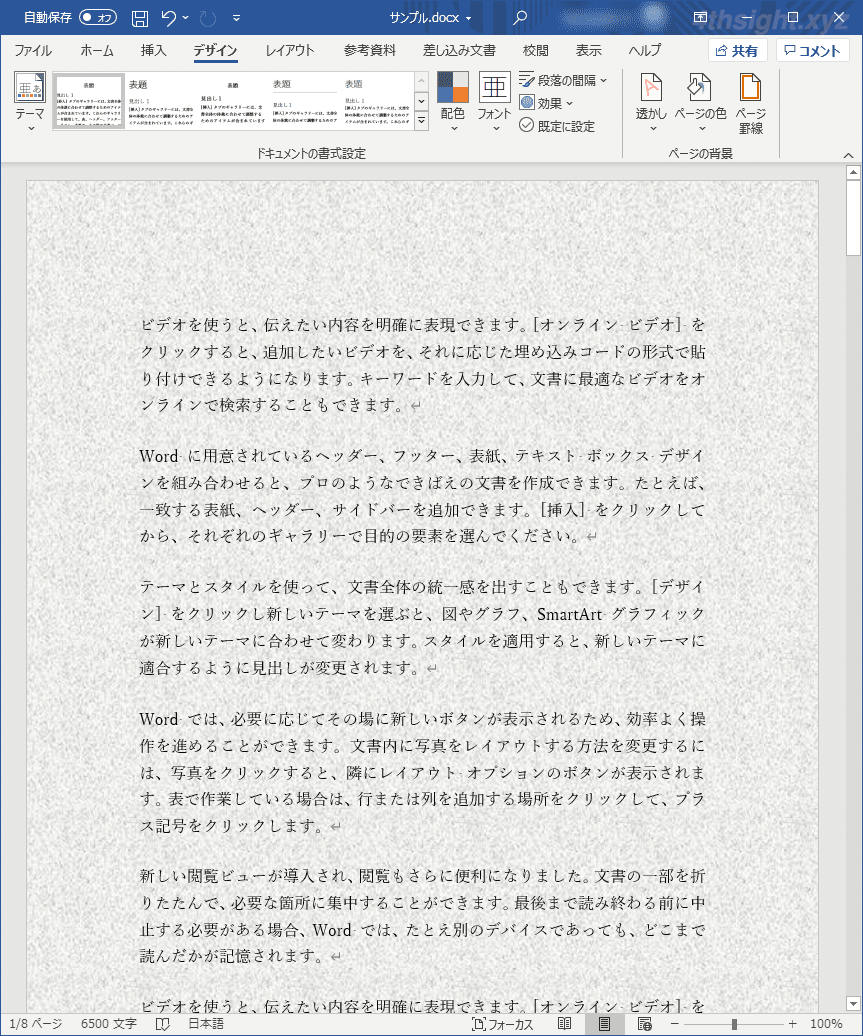 | |
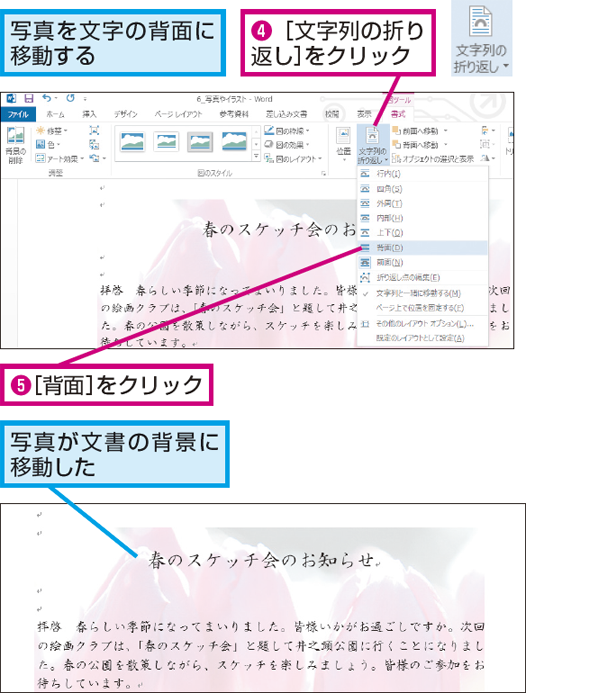 | 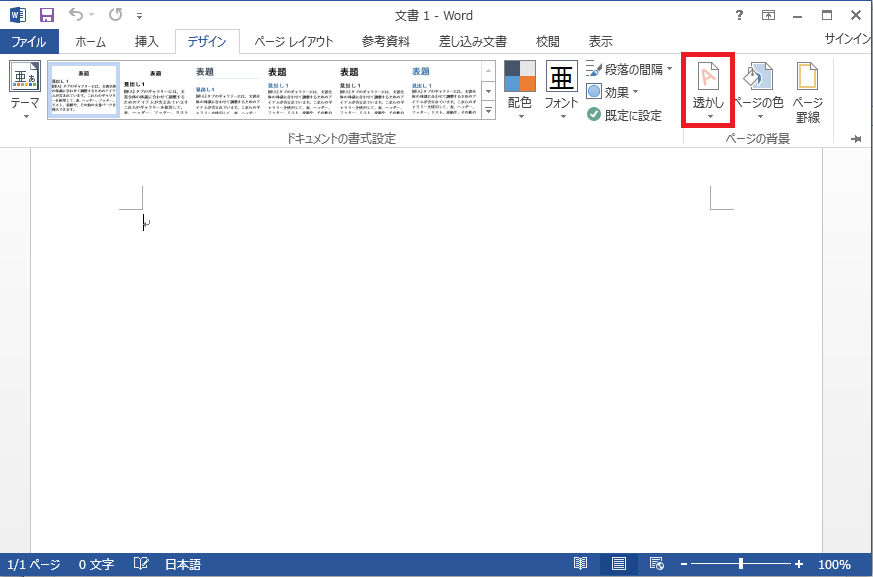 | |
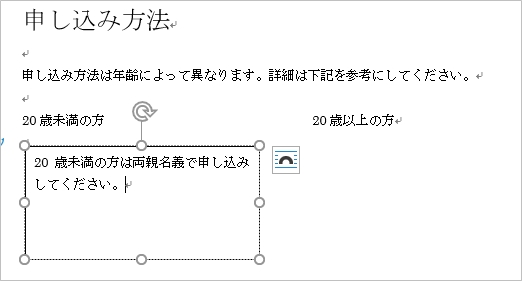 | 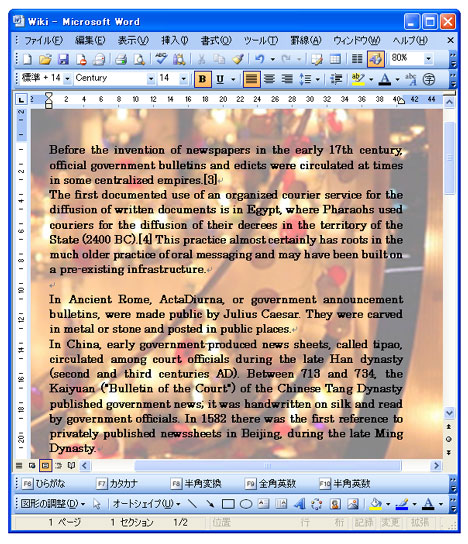 | |
「ワード 背景 挿入 用紙に合わせる」の画像ギャラリー、詳細は各画像をクリックしてください。
 |  | 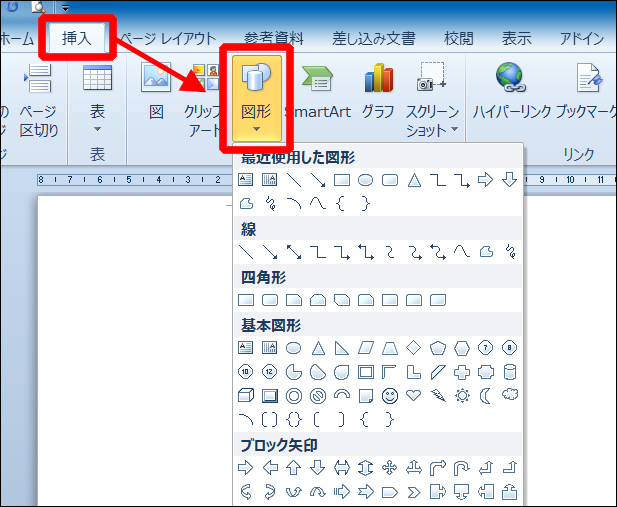 |
 |  | 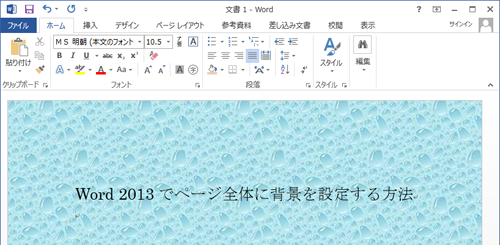 |
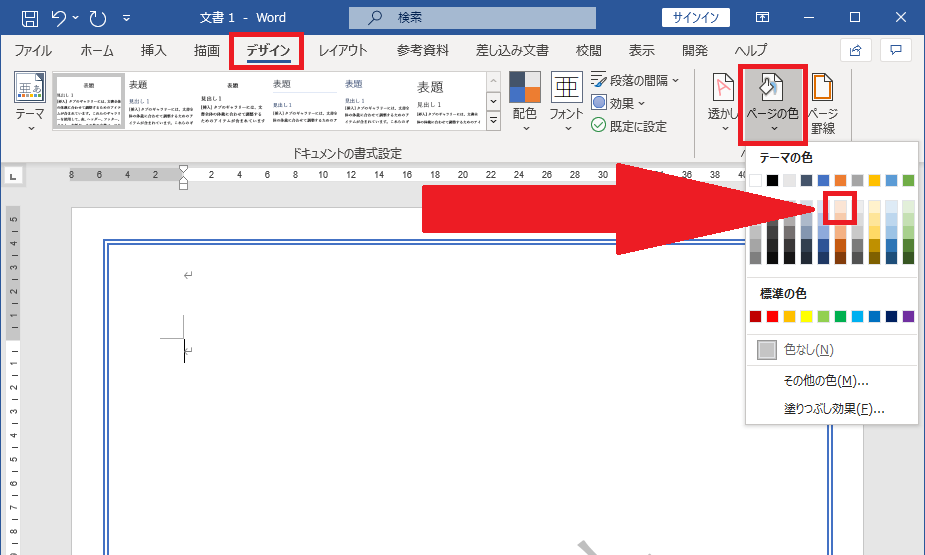 | ||
「ワード 背景 挿入 用紙に合わせる」の画像ギャラリー、詳細は各画像をクリックしてください。
 | ||
 | 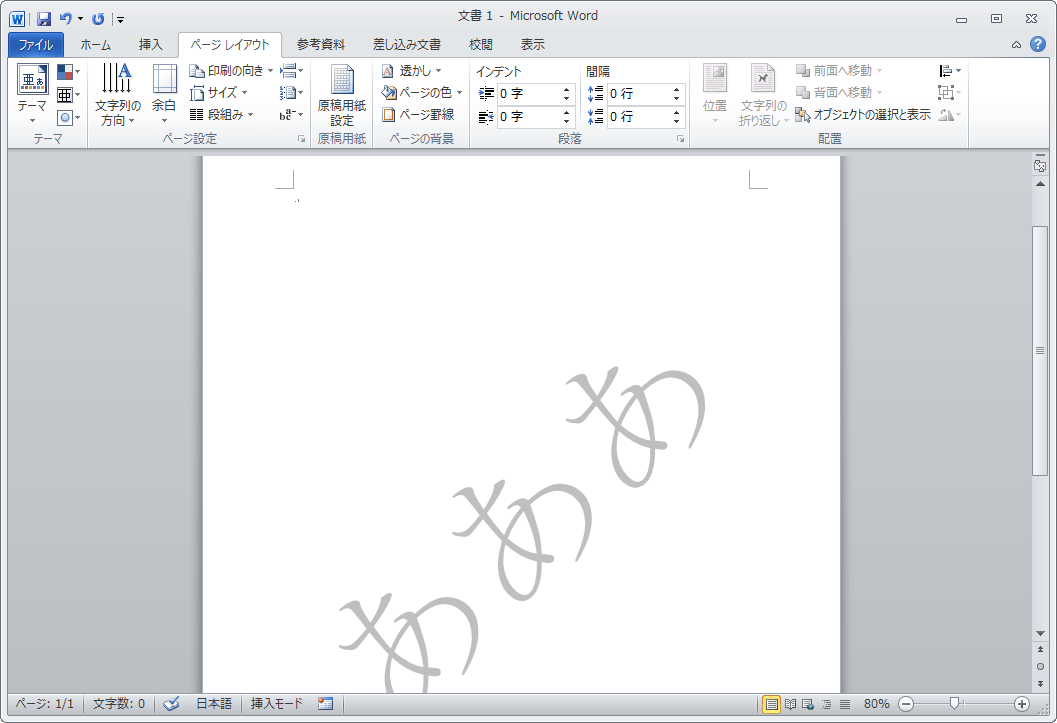 | |
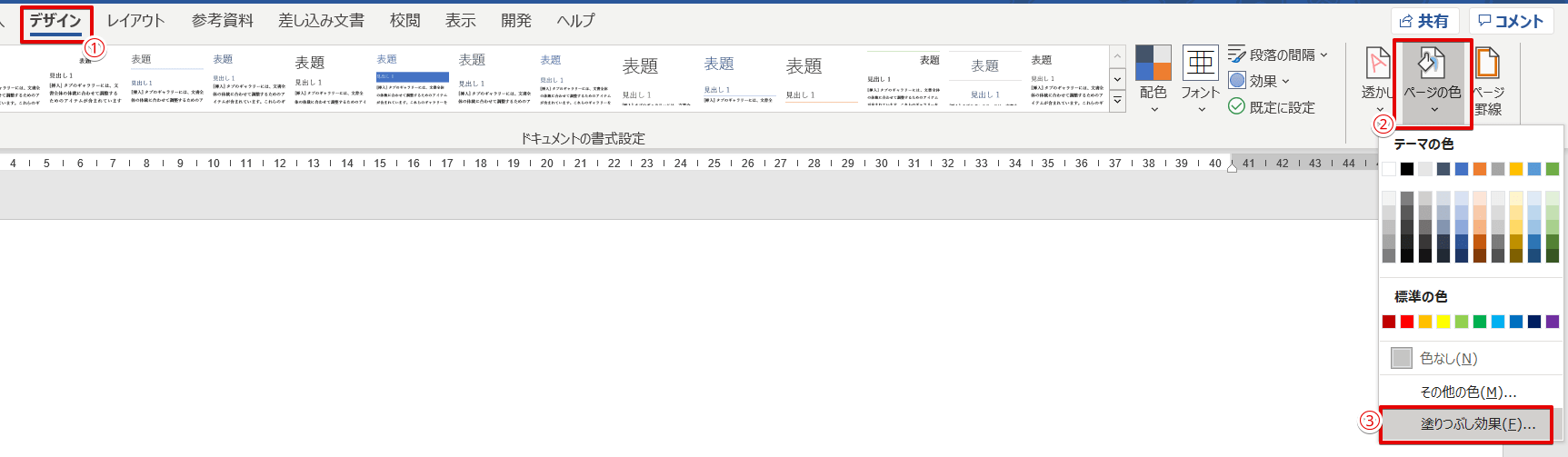 | 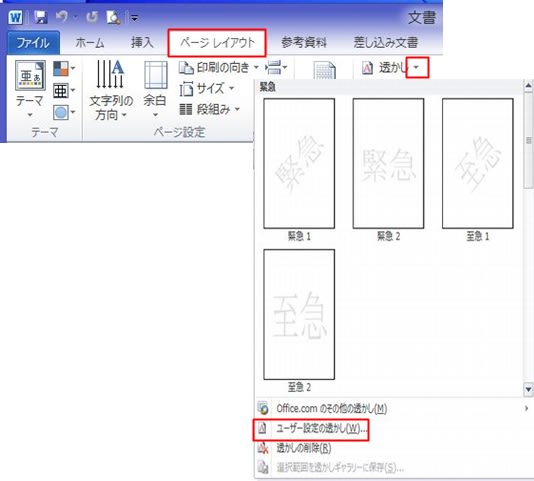 | 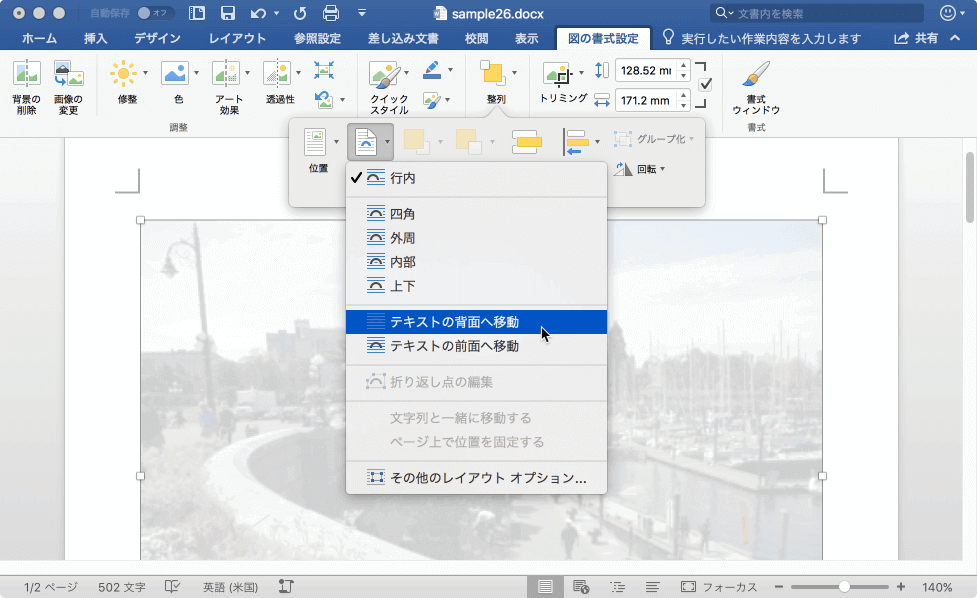 |
「ワード 背景 挿入 用紙に合わせる」の画像ギャラリー、詳細は各画像をクリックしてください。
 | 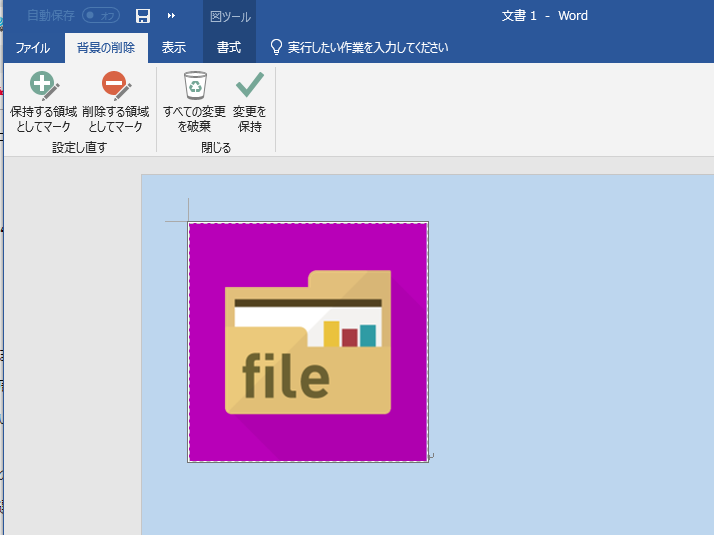 | 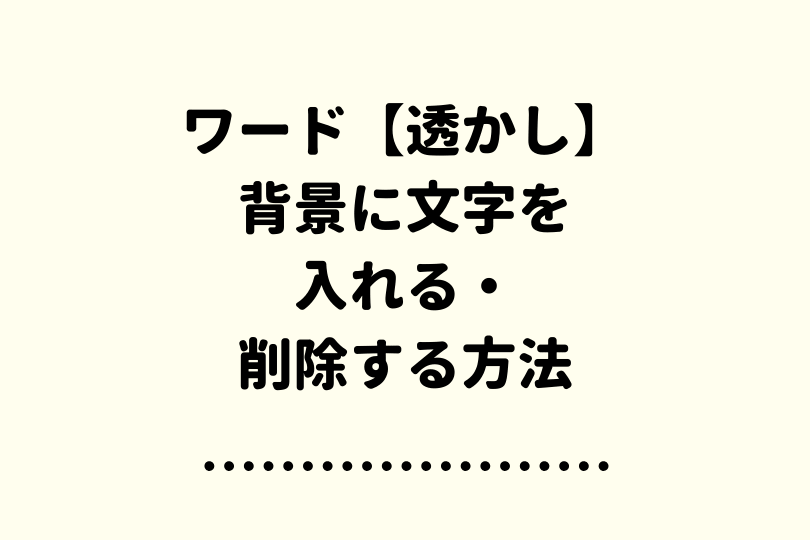 |
 | 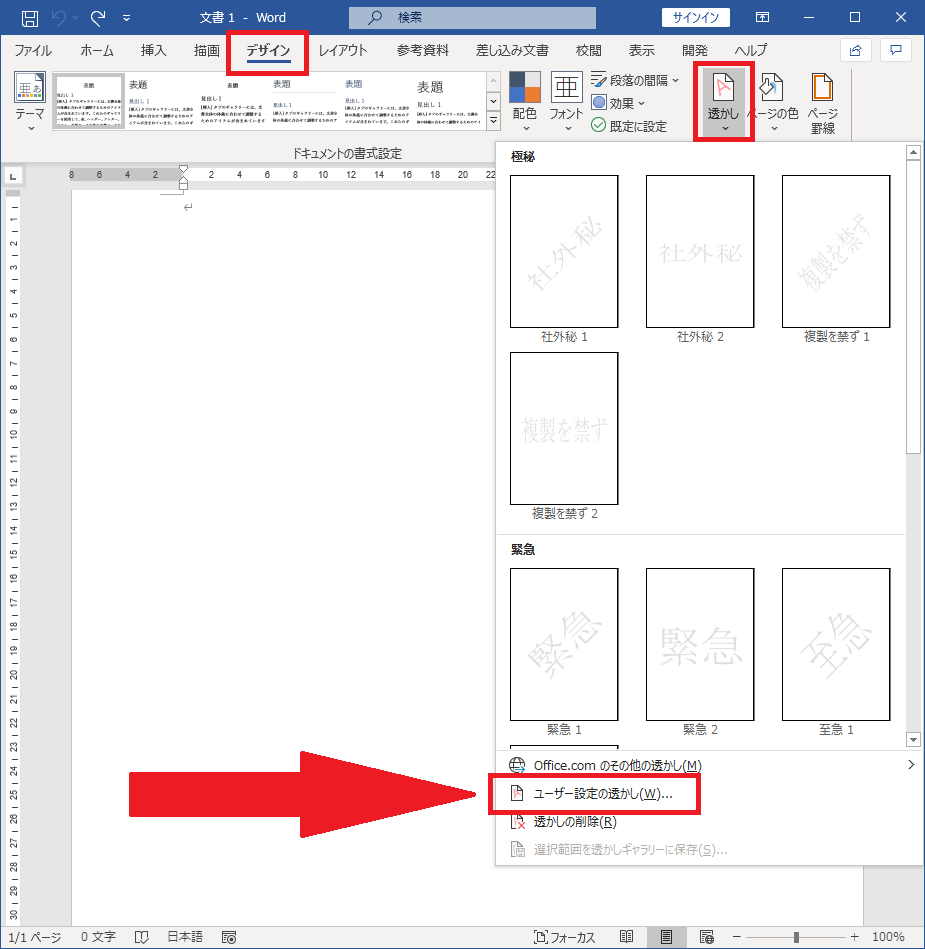 | |
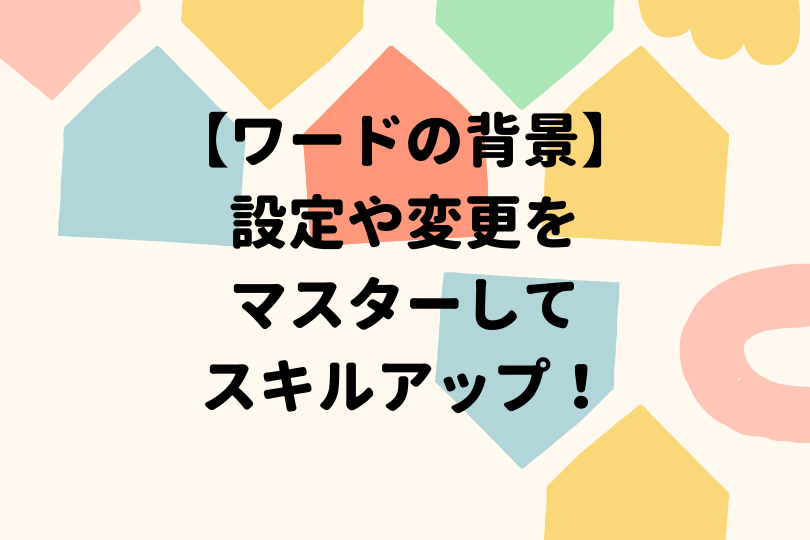 |  | 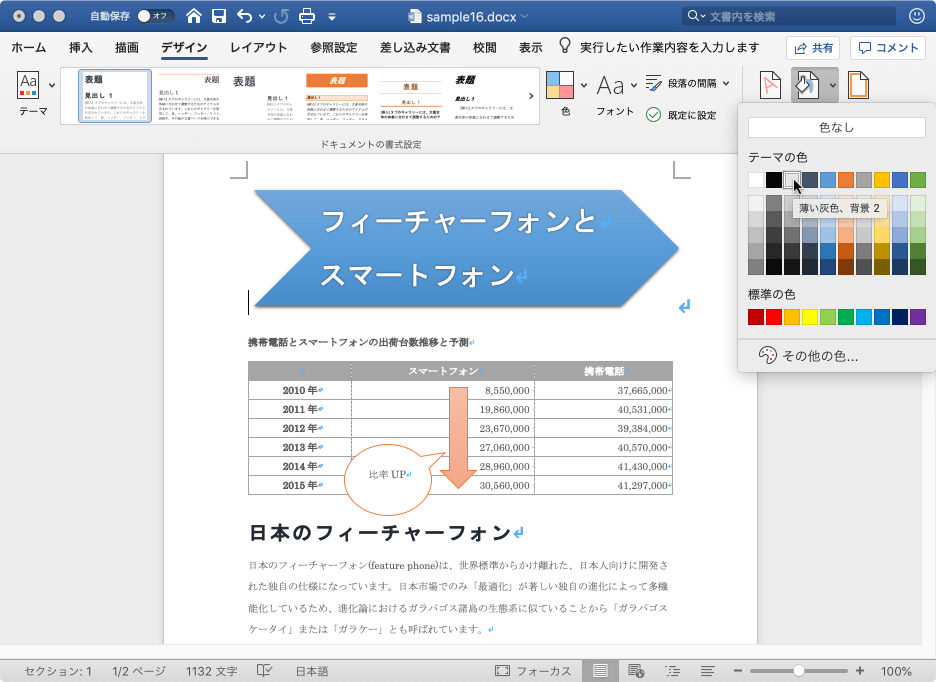 |
「ワード 背景 挿入 用紙に合わせる」の画像ギャラリー、詳細は各画像をクリックしてください。
 |  | 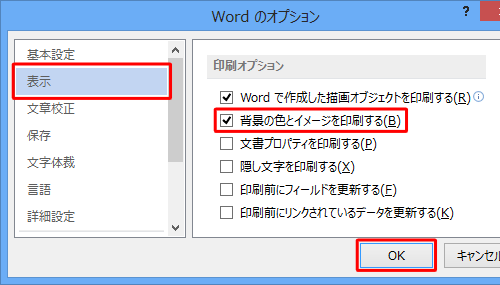 |
 | 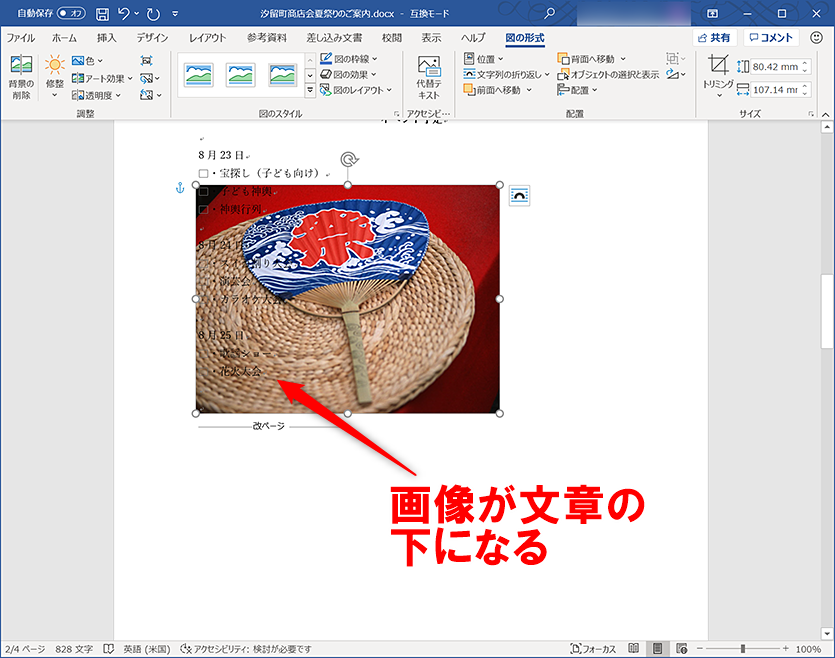 | |
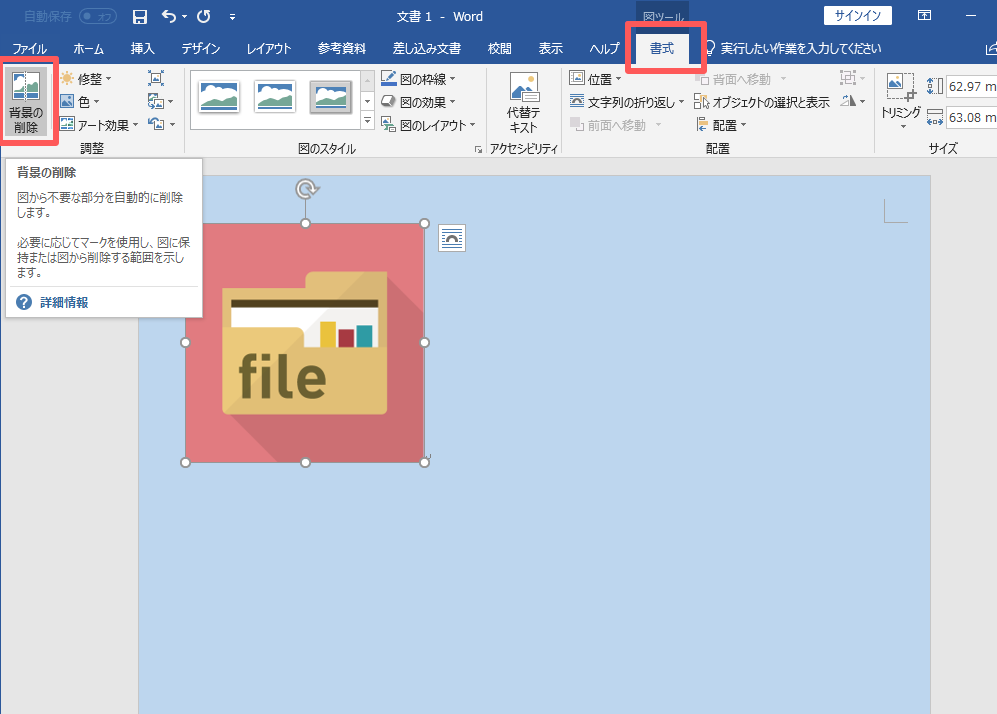 | 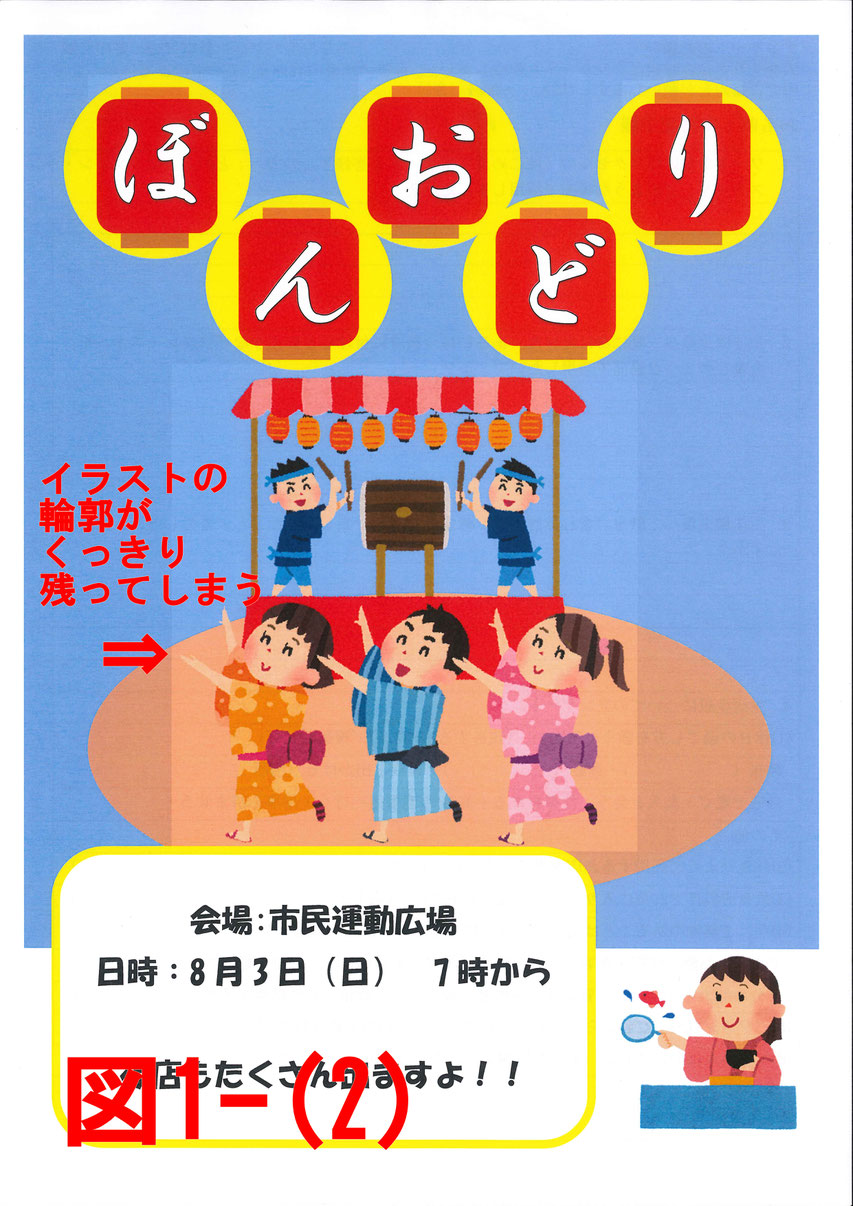 | |
「ワード 背景 挿入 用紙に合わせる」の画像ギャラリー、詳細は各画像をクリックしてください。
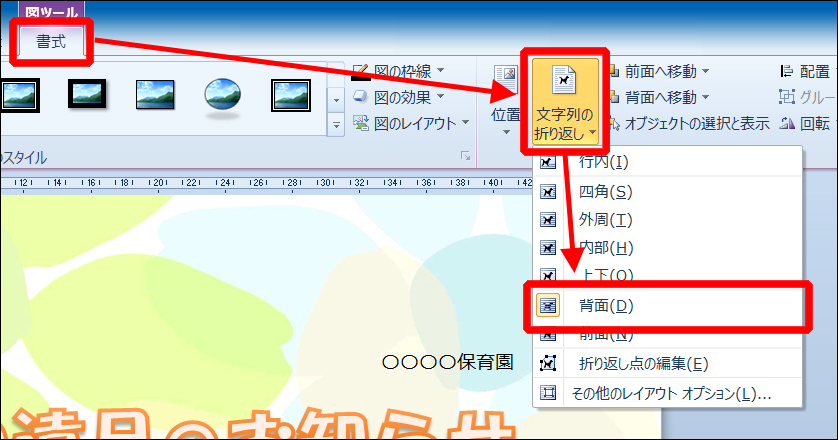 | 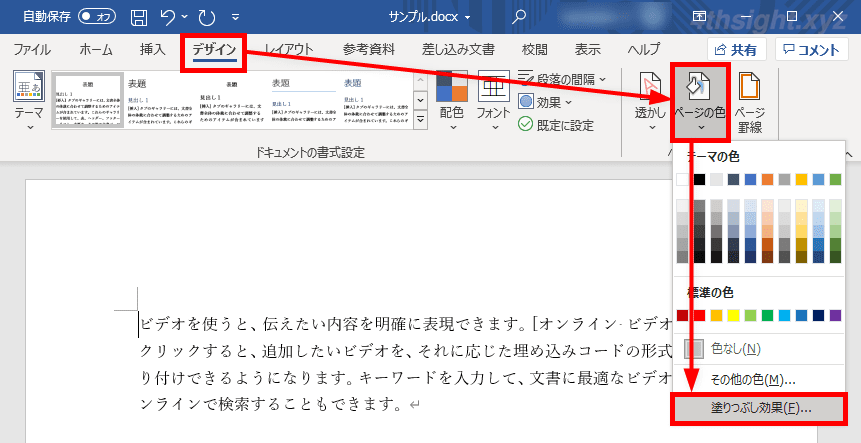 | 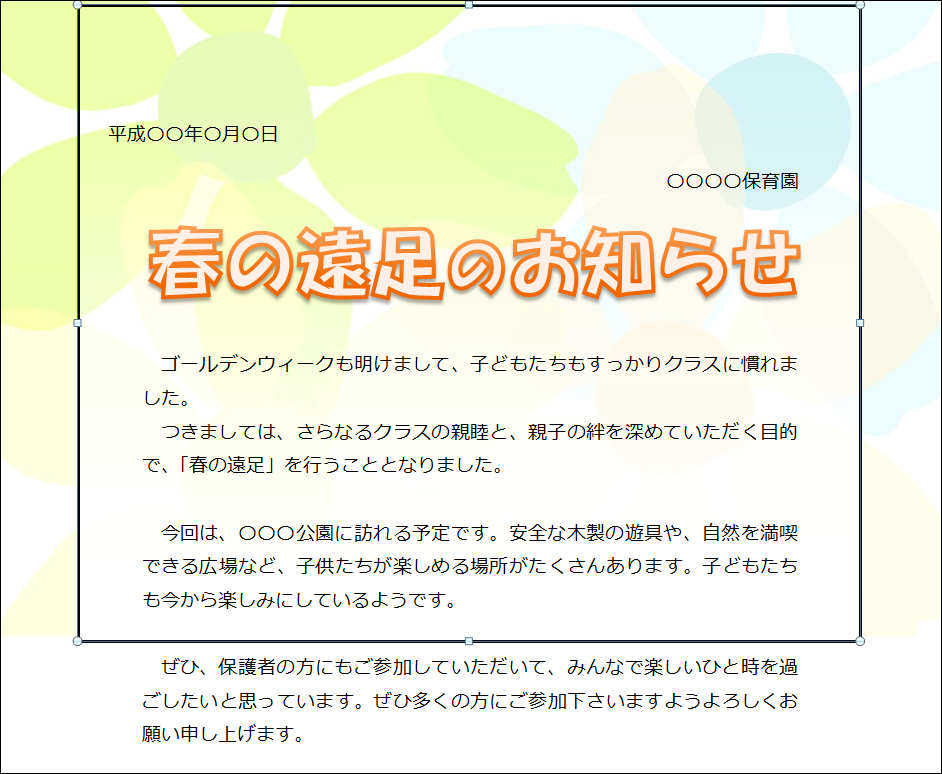 |
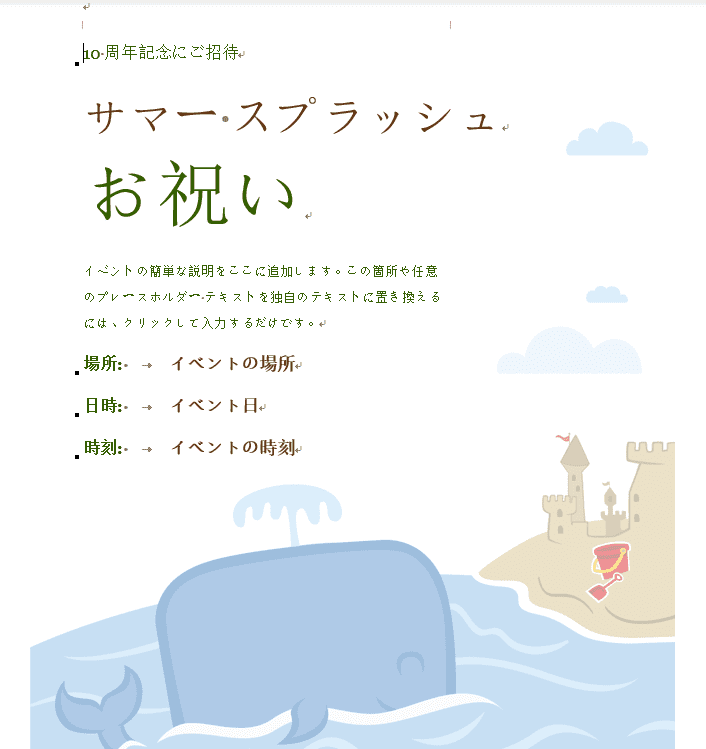 | 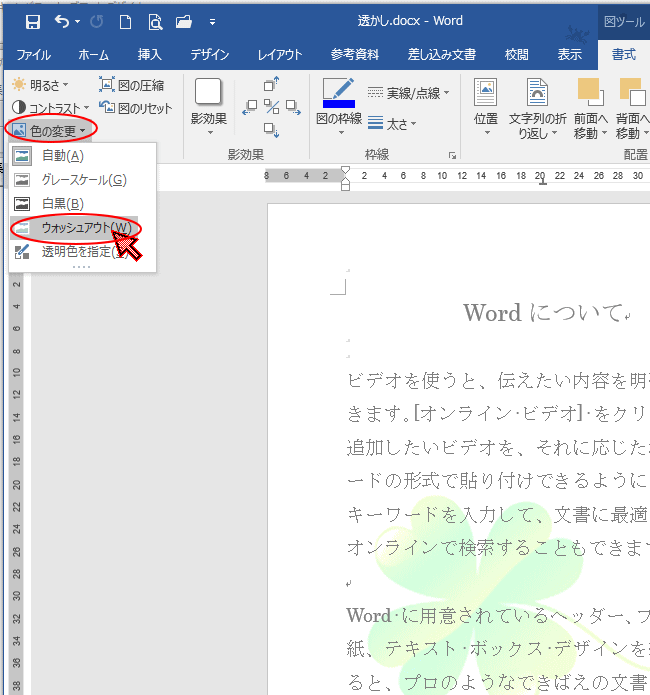 | 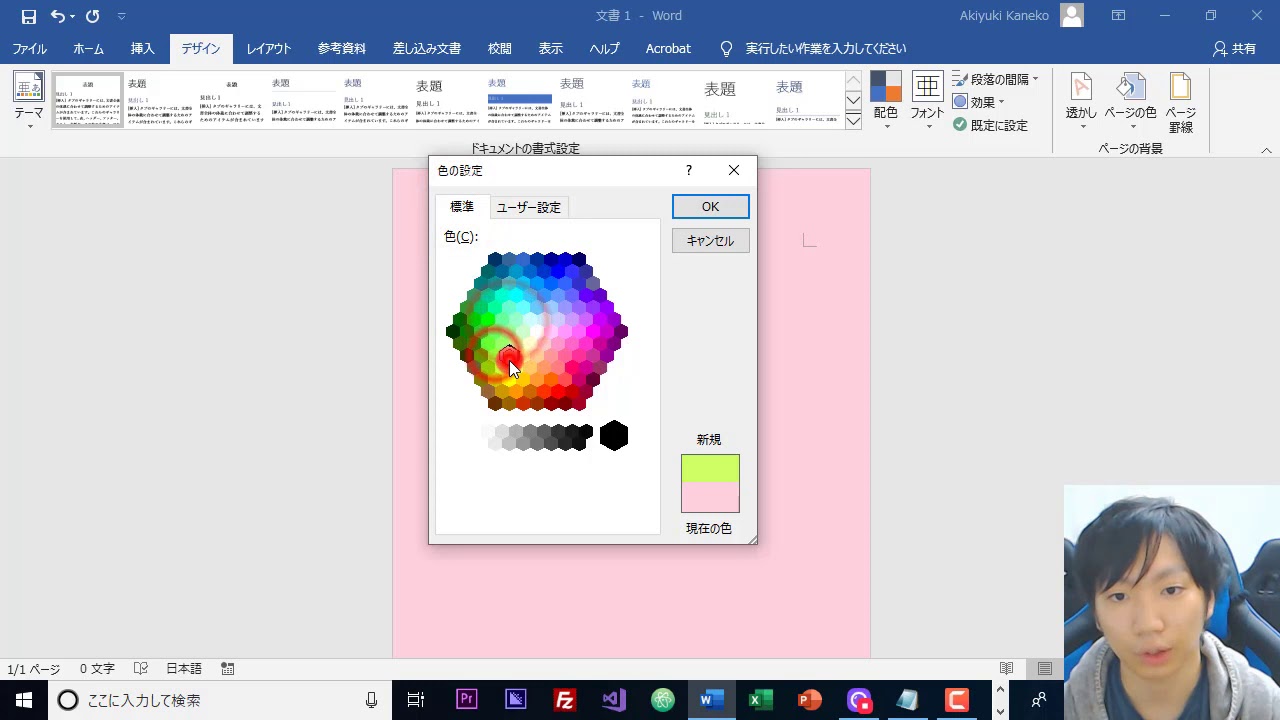 |
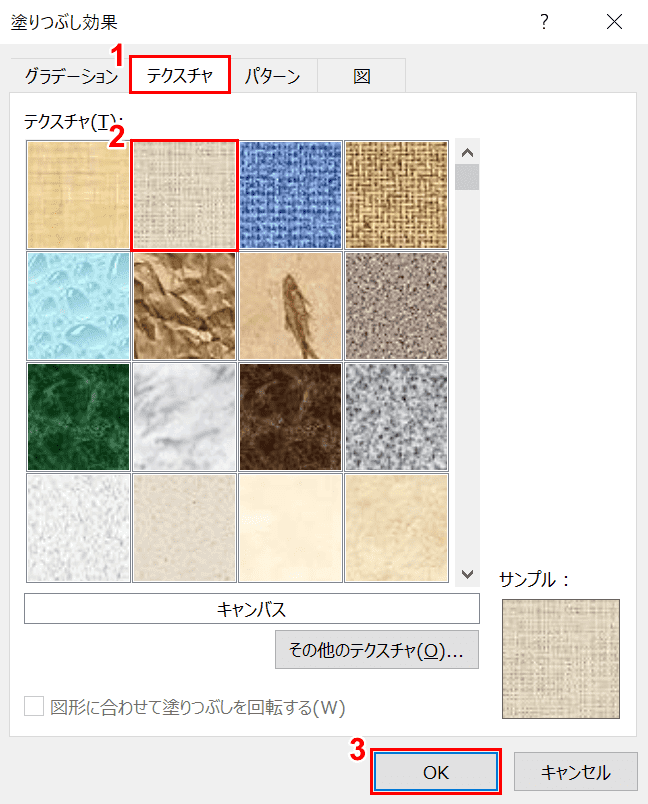 | 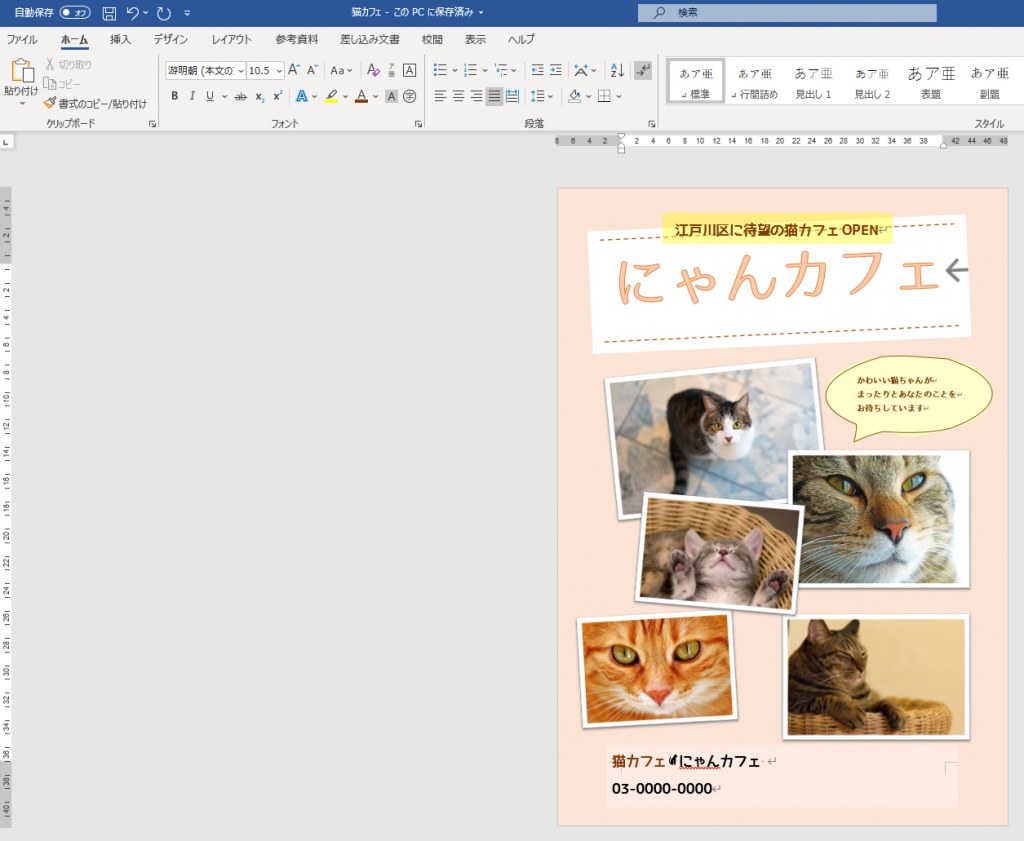 | 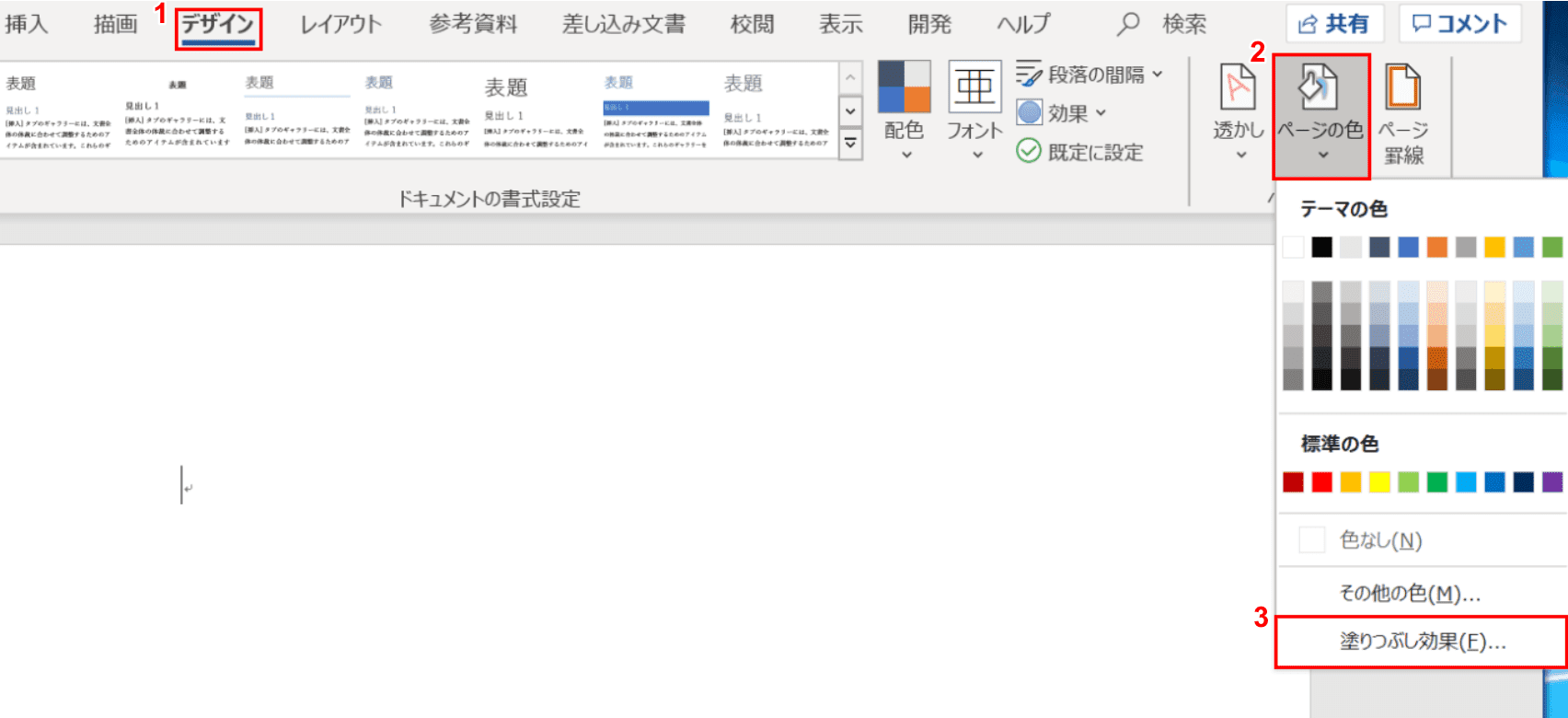 |
「ワード 背景 挿入 用紙に合わせる」の画像ギャラリー、詳細は各画像をクリックしてください。
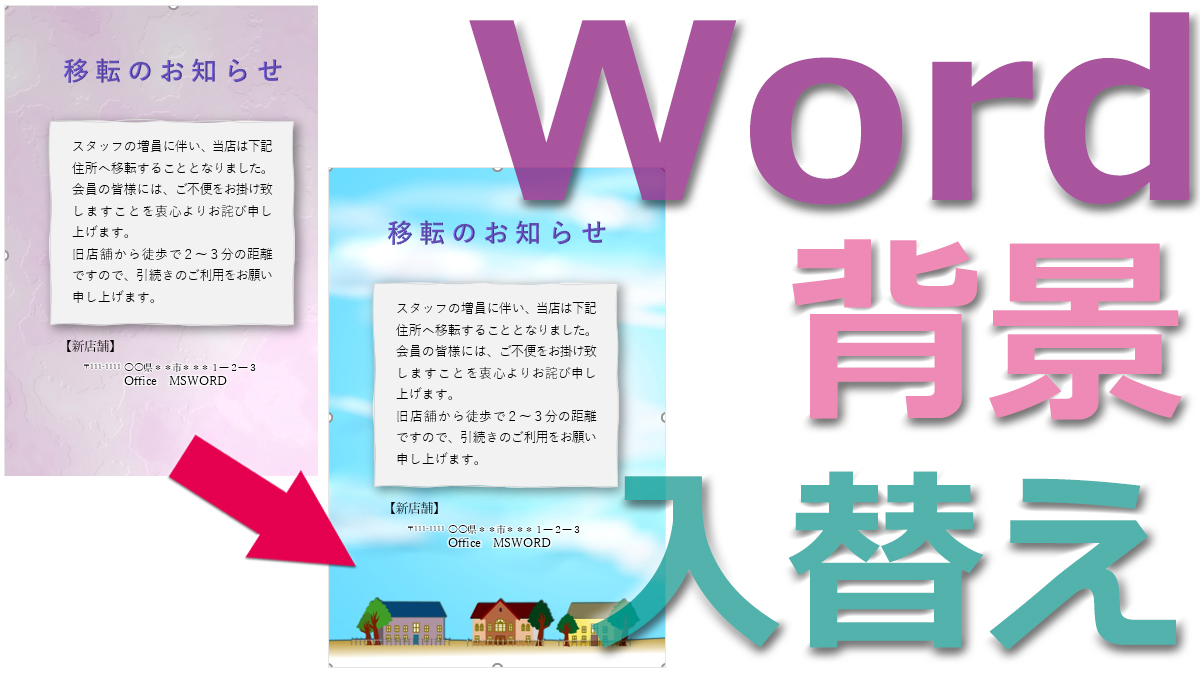 | 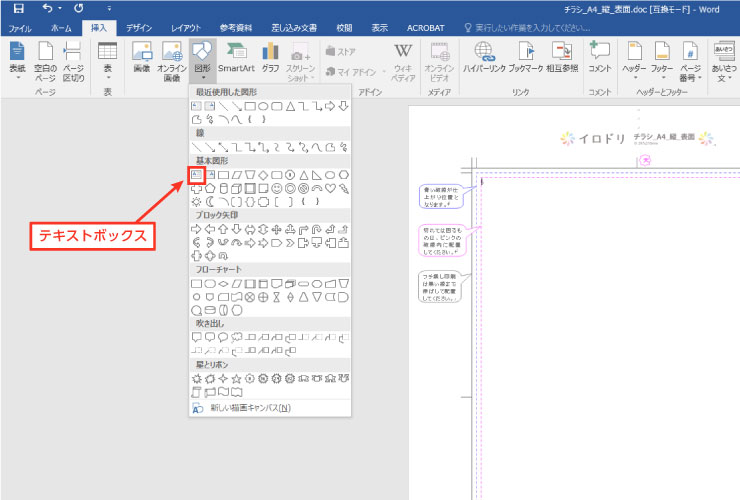 | 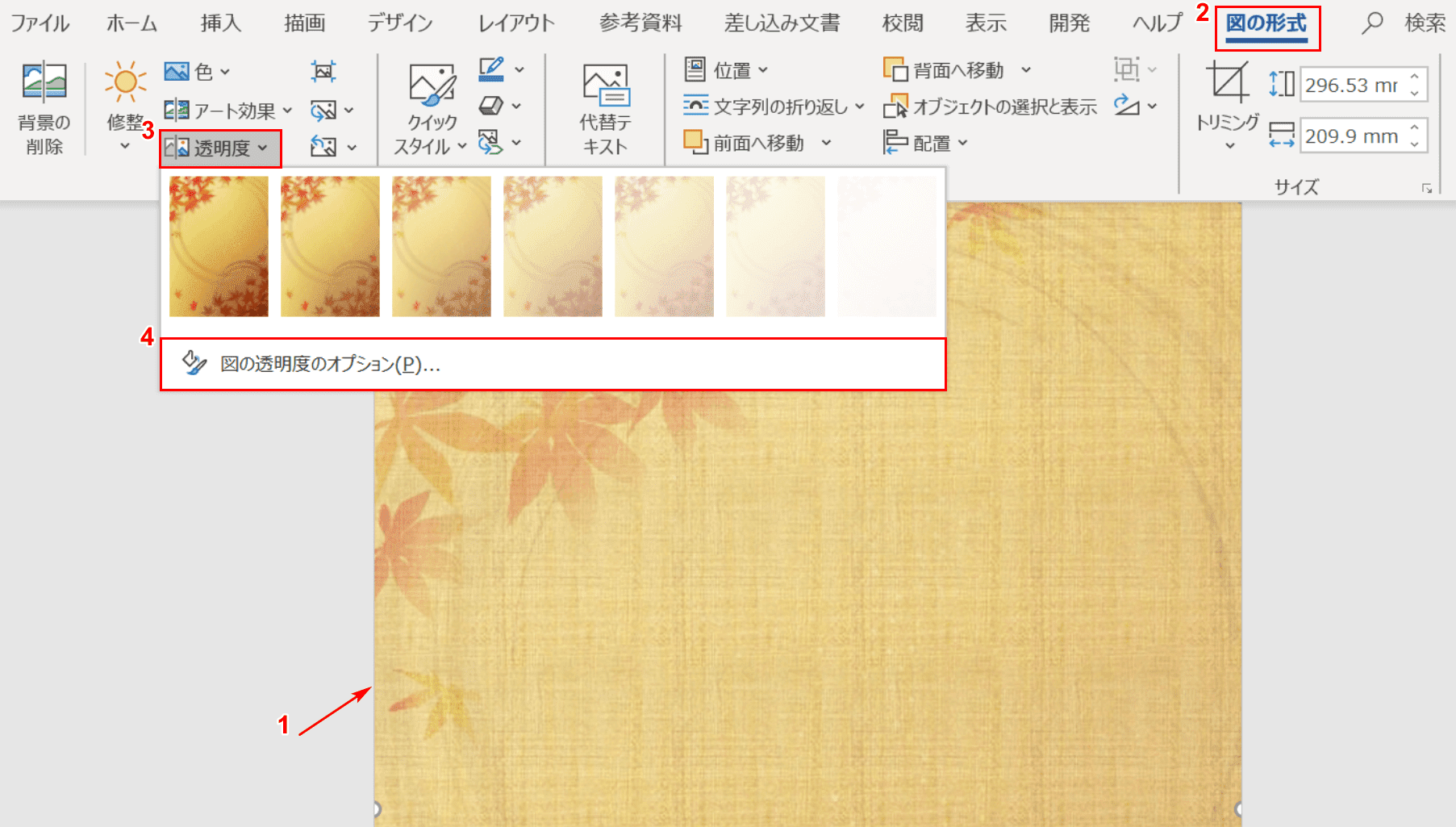 |
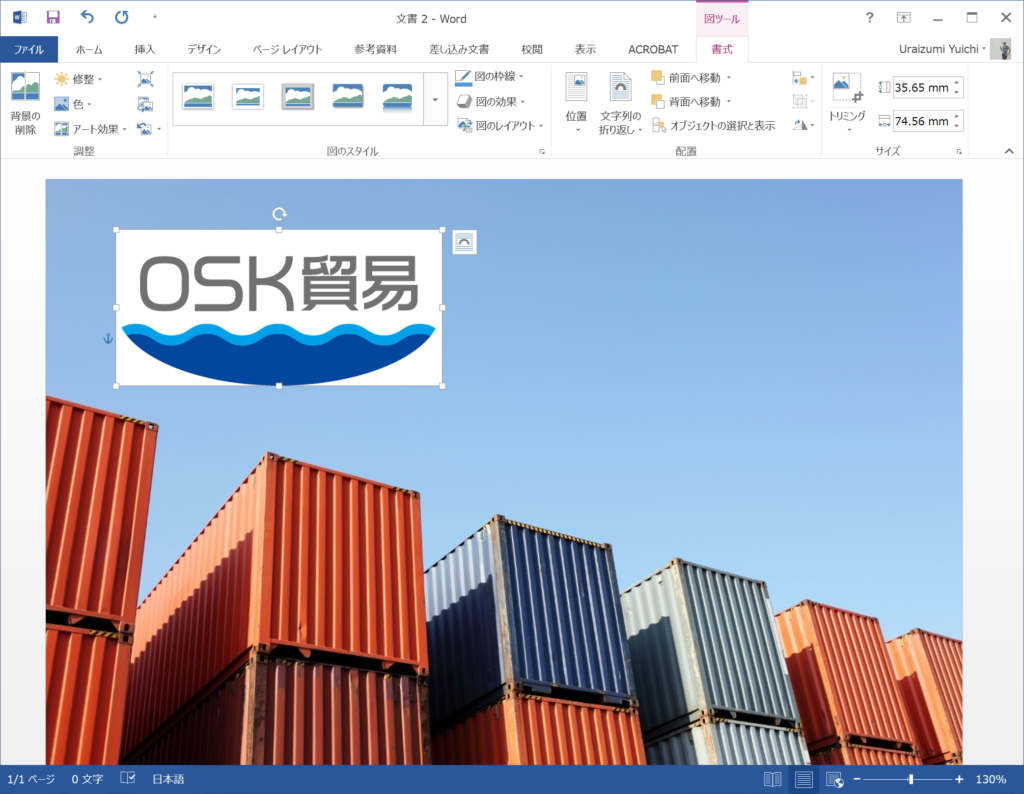 | 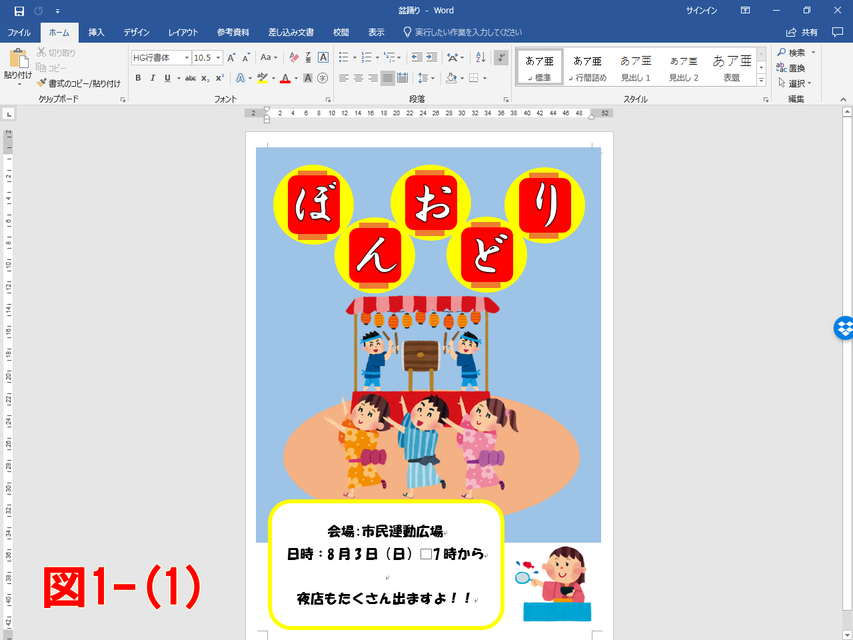 | 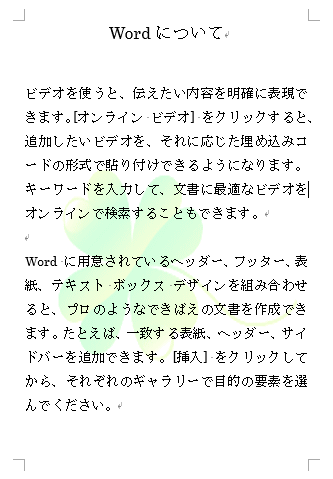 |
 | 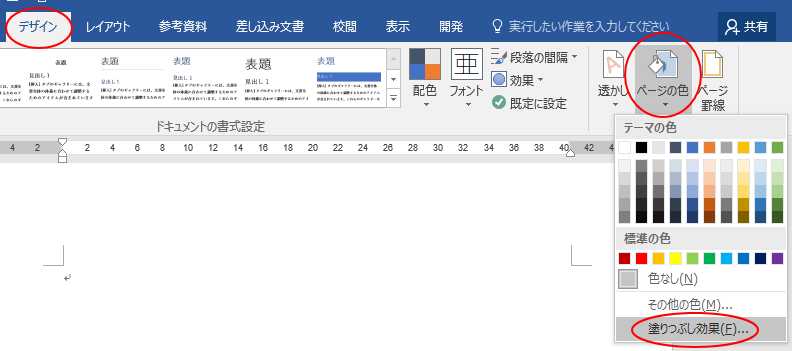 | 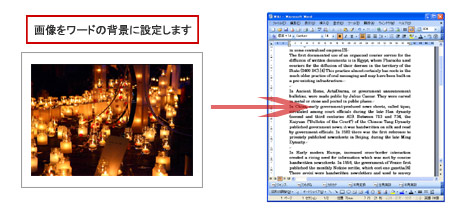 |
「ワード 背景 挿入 用紙に合わせる」の画像ギャラリー、詳細は各画像をクリックしてください。
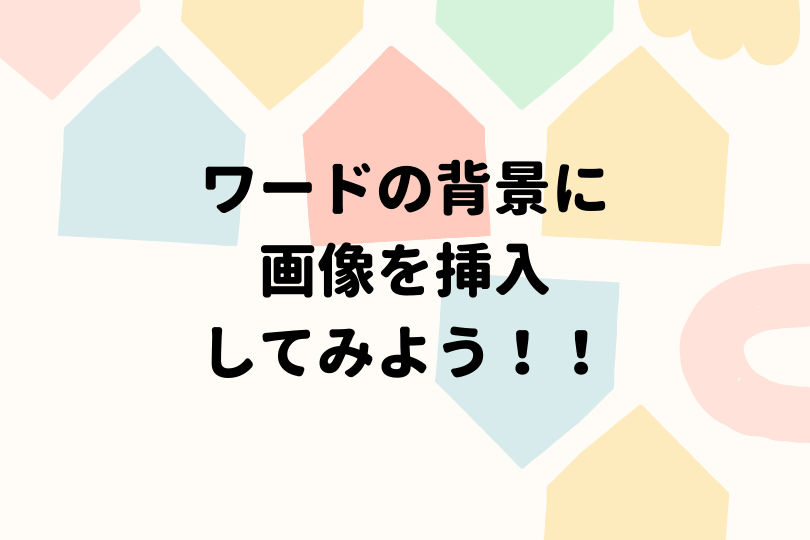 | 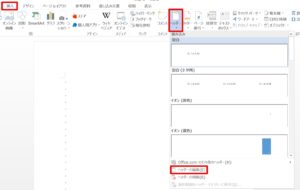 | 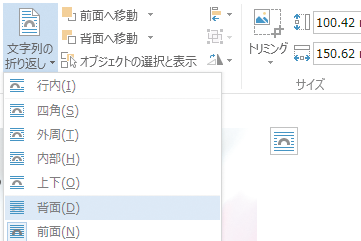 |
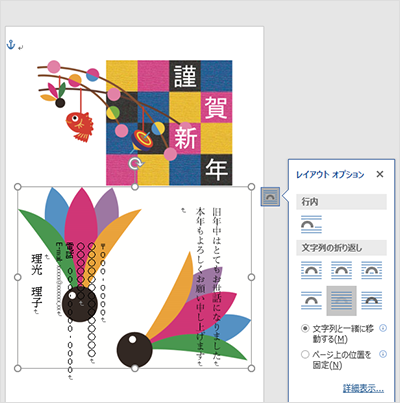 | ||
 | 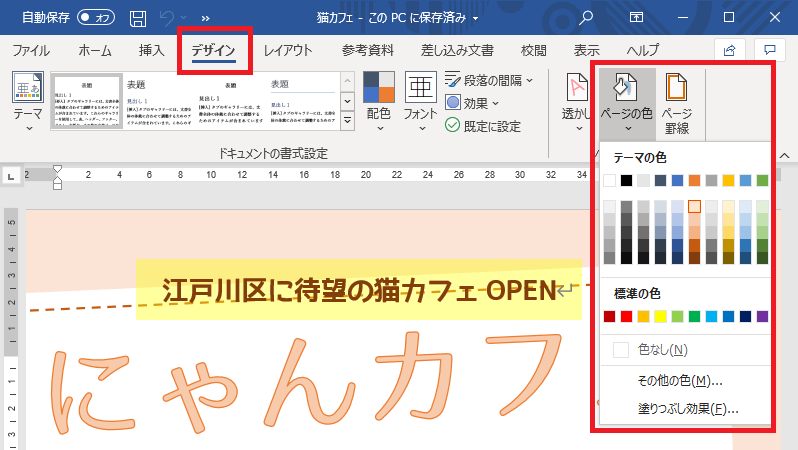 |  |
「ワード 背景 挿入 用紙に合わせる」の画像ギャラリー、詳細は各画像をクリックしてください。
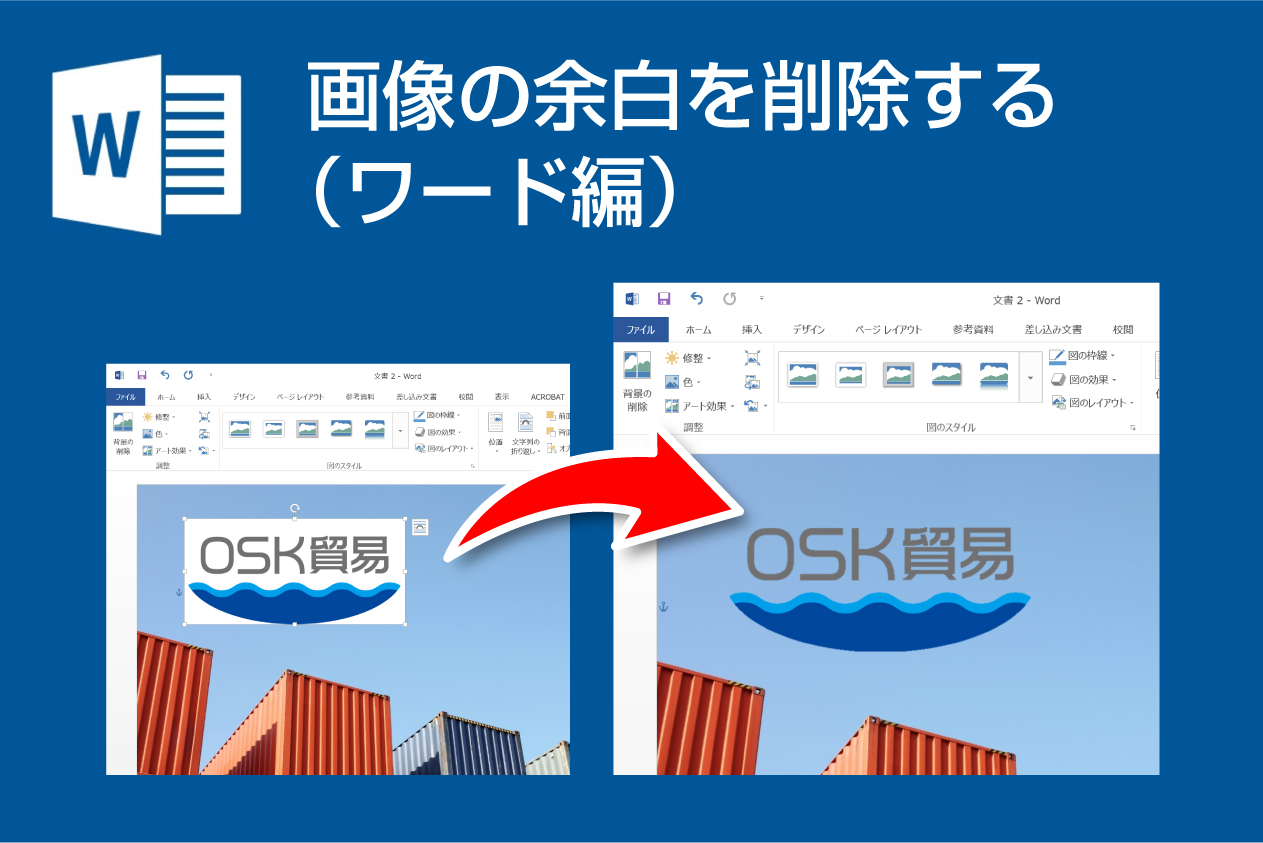 | 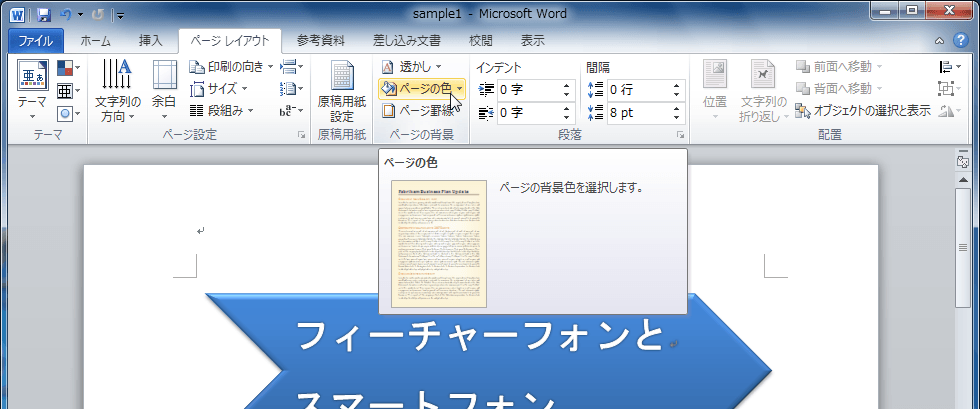 | 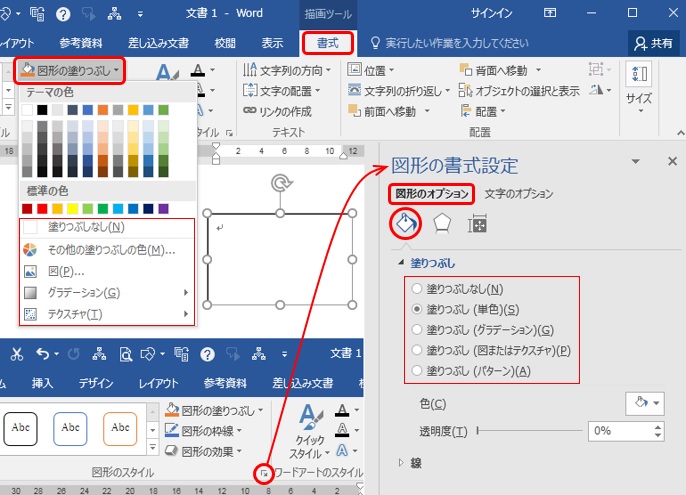 |
 | 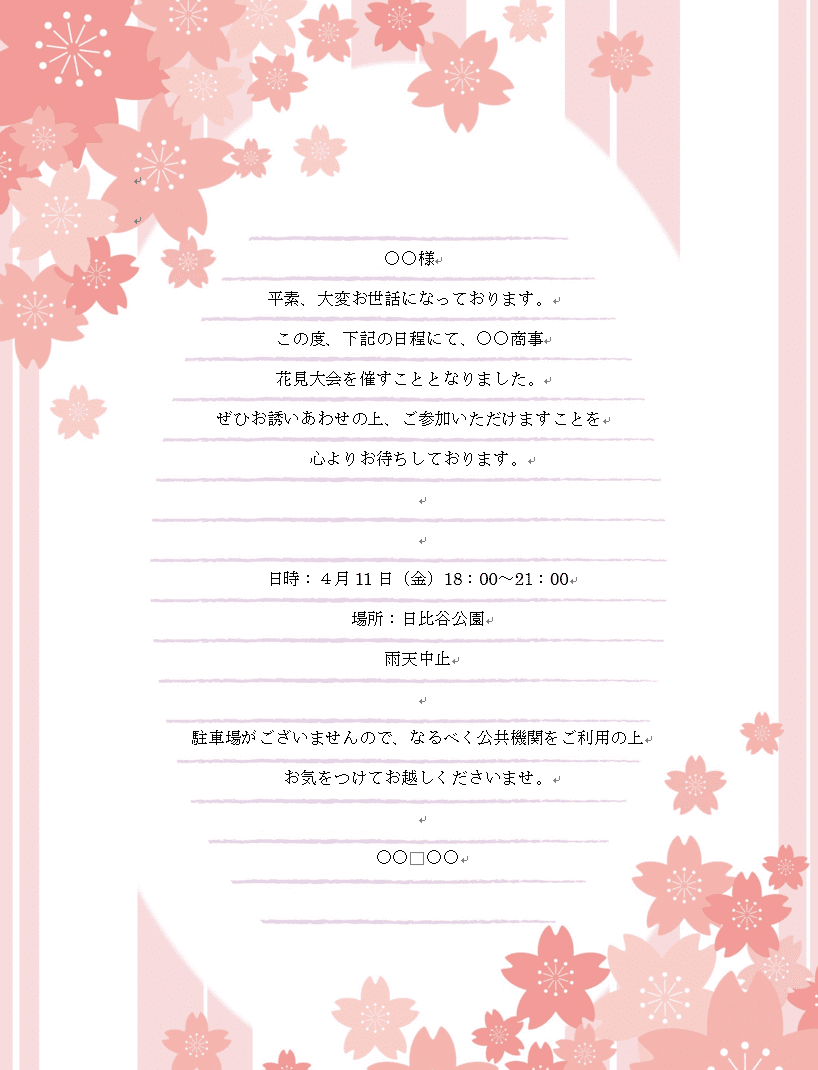 | |
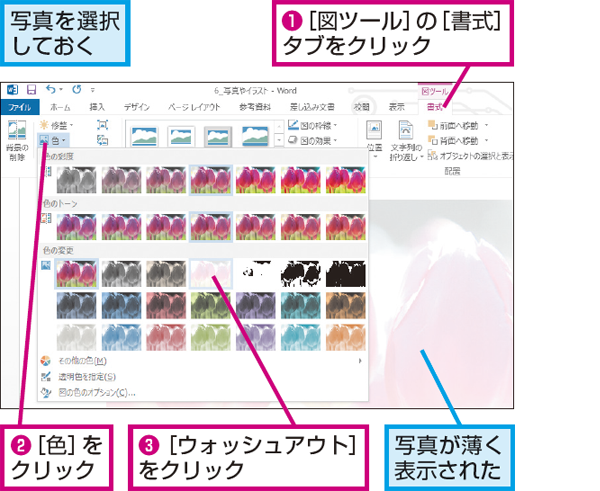 | 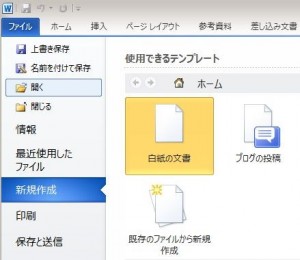 | |
「ワード 背景 挿入 用紙に合わせる」の画像ギャラリー、詳細は各画像をクリックしてください。
 | 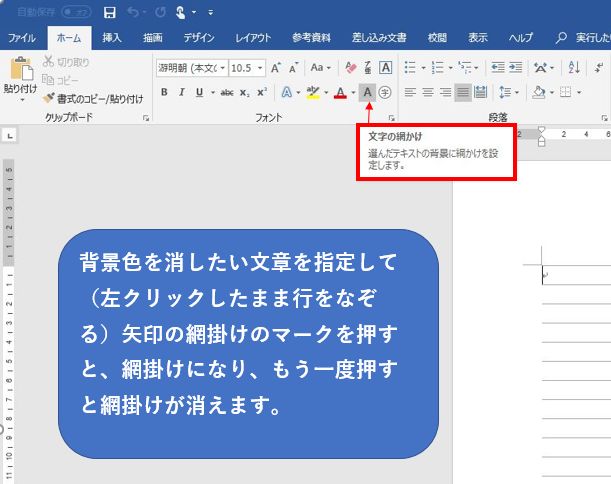 | 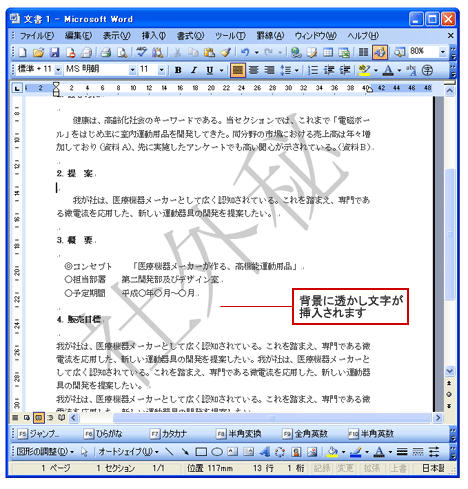 |
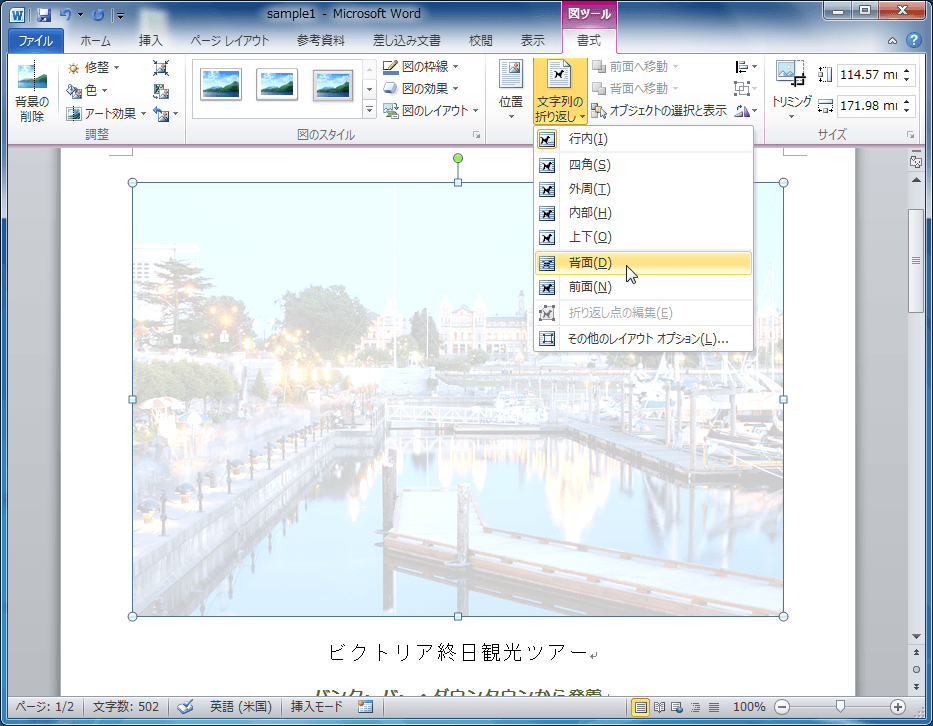 | 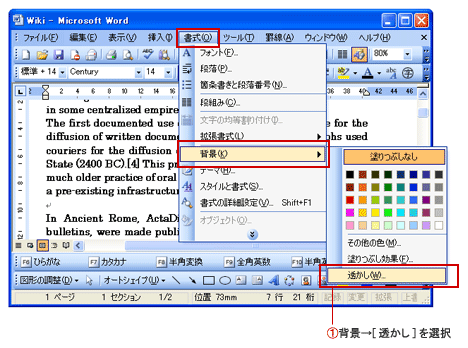 |  |
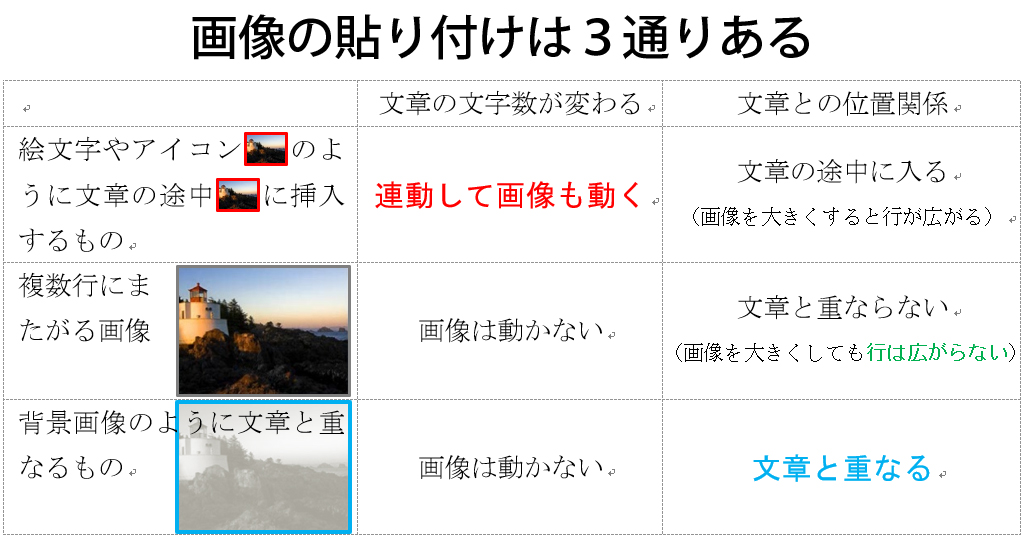 |  | |
「ワード 背景 挿入 用紙に合わせる」の画像ギャラリー、詳細は各画像をクリックしてください。
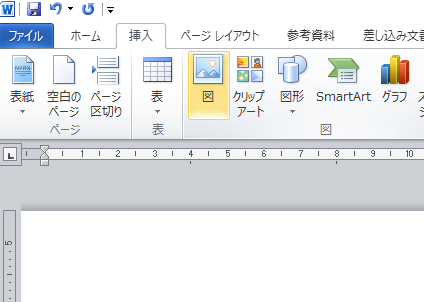 | 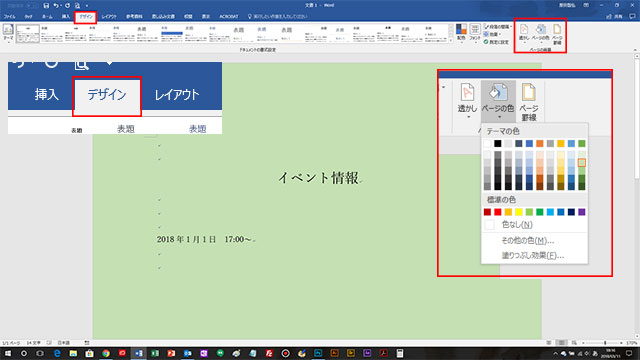 | |
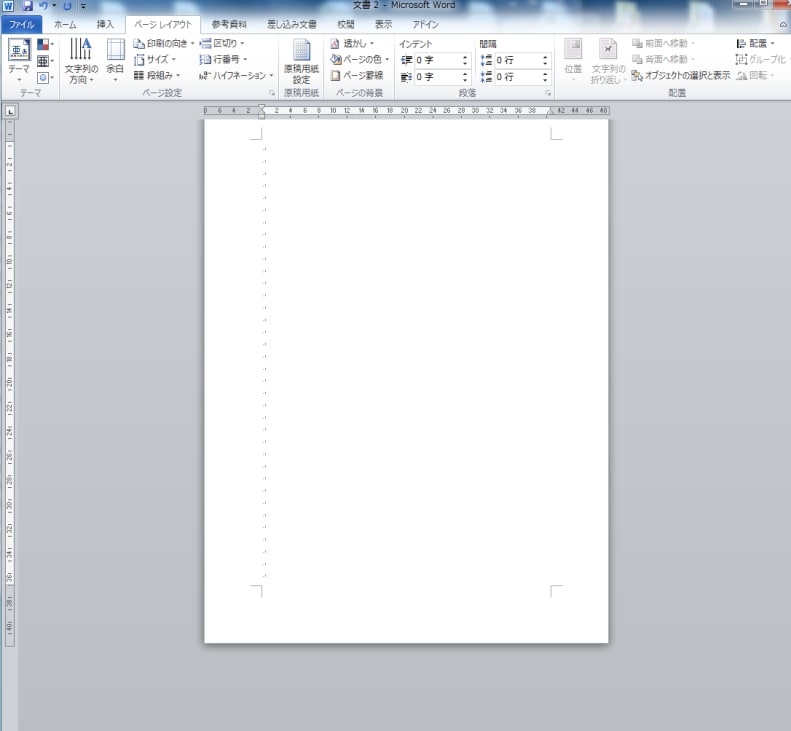 | 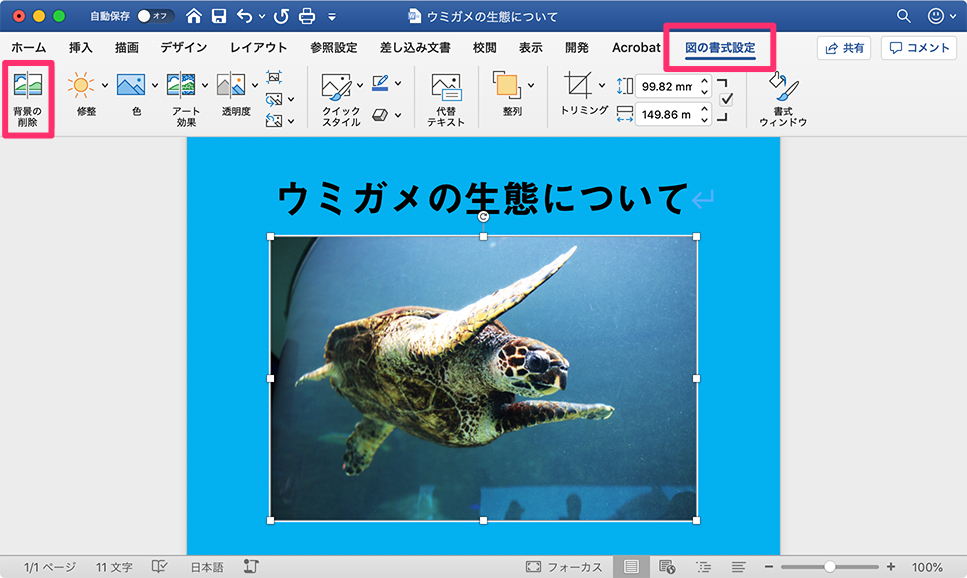 |
/1/21 ワードの背景に画像を挿入する方法 デザインタブの『ページの色』から画像を挿入する デザインタブの『透かし』から画像を挿入する 本文では、上記の2通りを紹介します。 ワードの背景についてさらに詳しい解説は、こちら ≫ワードの背景設定や変更をマスターしてスキルアップ! で紹介しています。 ぜひ参考にしてみてください。 関連まずは、Word 03での設定方法から紹介しましょう。 (Word 07の設定方法に飛ぶには、こちらをクリック。 ) 1書式→背景→透かしを選択して透かしダイアログボックスを開きます。 書式→背景→透かしを選択して透かしダイアログボックスを開きます。 2テキストをオンにします。 3テキストで透かし文字にしたい文字を選択します。 リストに
Incoming Term: ワード 背景 挿入 用紙に合わせる, ワード 背景 挿入 方法,




0 件のコメント:
コメントを投稿